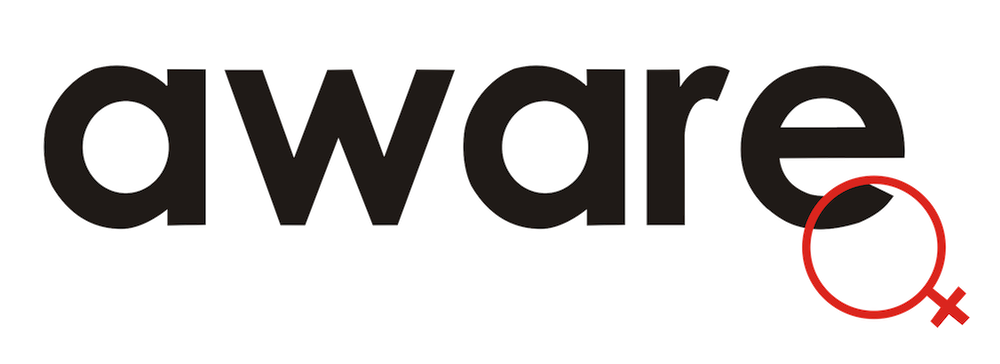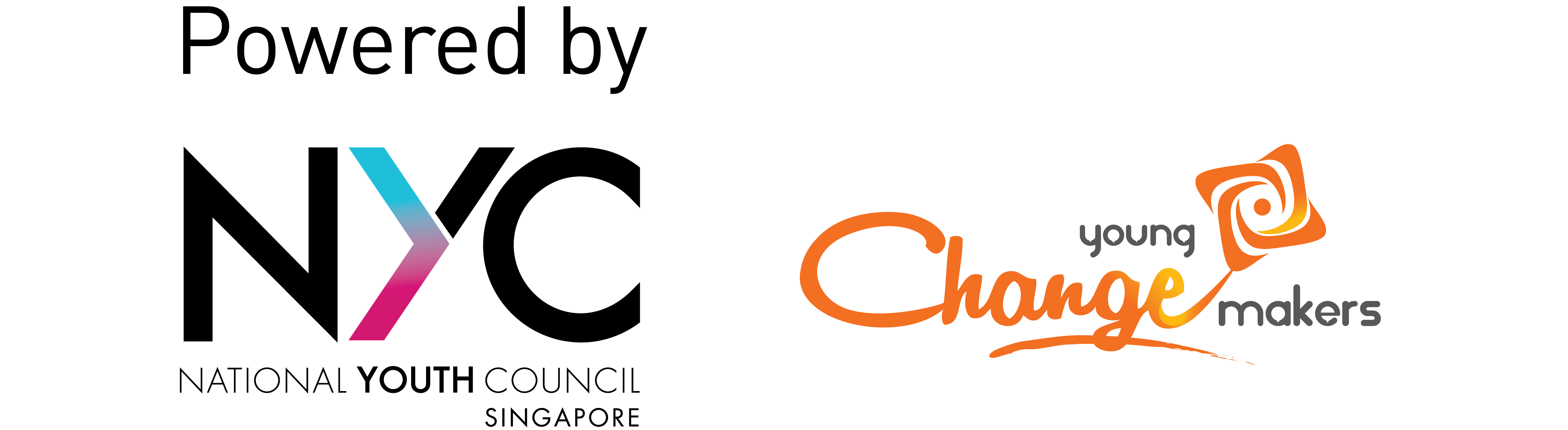Adjusting privacy settings
Last updated: 08 June 2021
This guide contains instructions for adjusting your privacy to the highest setting possible on the desktop versions of various commonly used platforms. We are working to create guides for mobile versions of these sites.
It is up to you how private you would like to be. Many of these actions involve trade-offs with your freedom and convenience, so please treat them as suggestions for you to consider, not directions you have to follow.
You can also check the Australian eSafety Commissioner’s eSafety Guide for other websites, games, and apps.

Social media platforms
Use Facebook's Privacy Checkup
Facebook has a Privacy Checkup tool that takes you through privacy settings to ensure that they are of a level you are comfortable with. You can also access the tool by logging into your Facebook account, then going to Settings & privacy > Privacy Checkup
In Privacy Checkup, click through the cards on the screen to adjust your privacy settings.
Further privacy tips
Set the audience of any information you share on Facebook to Friends. But for the highest security setting, set the audience to Only Me.
Check what information on your profile is publicly visible, go to Settings > Timeline and Tagging > Review what other people see on your timeline
Find instructions for privacy settings not covered in Facebook’s Privacy Checkup here: Basic Privacy Settings & Tools
Adjust your settings to the following for the highest level of security
Go to Settings > Privacy
- In Account Privacy > Turn on
Private Account- If your account has been public before, go through your followers list and remove any new followers whose identities you cannot verify
- In Messages
- Set
Your followers on Instagram,Others on Instagram, andPeople on Facebookto Don’t receive requests. This means that you will not receive any message requests from users on Facebook and Instagram who you do not follow. You will continue receiving messages from people you follow in your Chats list. - Set
Allow @mentions fromto People you follow or No one depending on your comfort level
- Set
- In Posts
- Set
Allow Tags Fromto People you follow or No one depending on your comfort level. - Turn on
Manuallly Approve Tags
- Set
- In Story controls
- Set
Allow Message Repliesto Followers you follow back
- Set
- Finally, turn off Activity status
Restrict users who you don't feel comfortable blocking
Use Instagram’s Restrict function if you are receiving unwanted contact from a follower but do not feel comfortable blocking them. This will limit your interactions with that user. You will not be notified if they comment on your post or message you. Any comment of theirs will have to be approved by you before they are publicily viewable, and any messages from them will go into your Message Requests. Instagram does not inform the user if you have restricted them, and they will not be able to see when you’re online or when you have read their messages.
To restrict a user, go to their profile
- Click on the three dots () in the top-right corner.
- Click
Restrict
You can also restrict users by going to Settings > Privacy > Restricted Accounts, then typing the username of the user into the search bar, and selecting Restrict
Turn on two-factor authentication
Turn on two-factor authentication to add a layer of security in case someone tries to hack into your account. When you turn on two-factor authentication, Instagram will ask for a six-digit code in addition to your password when logging into your account.
- Go to
Settings>Security>Two-factor authentication - Choose whether you’d like to receive the six-digit code via your phone number or an authentication app on your phone, and follow the instructions on the screen to set this up.
- Then go to
Additional methodsand turn onLogin requests. This means that Instagram will send you a notification to approve new devices that try to log into your account.
You can also read this guide to protecting your privacy on Instagram by The Verge.
Protect your tweets and location
Go to Settings and Privacy > Privacy and Safety
- In Audience and Tagging, select
Protect Your Tweets - In Your Tweets, turn off
Add location information to your Tweets
Control who gets to find and contact you
In Settings and Privacy > Privacy and Safety
- Audience and Tagging
- Turn off
Photo Tagging
- Turn off
- Direct Messages
- Deselect
Receive messages from anyone - Turn on
Quality filter - Turn off
Show read receipts
- Deselect
- Discoverability
- Deselect
Let people who have your email address find you on Twitter - Deselect
Let people who have your phone number find you on Twitter
- Deselect
- Mute and Block
- Mute Notifications from people
- You don’t follow
- Who don’t follow you
- With a new account
- Who have a default profile photo
- Who haven’t confirmed their email
- Who haven’t confirmed their phone number
- You can also click on
Muted Words>+to mute words
- Mute Notifications from people
Use MegaBlock
MegaBlock is an external tool that allows you to block an offending tweet, its author, and every single person who liked that tweet in one click.
- Go here: https://megablock.xyz
- Log into your Twitter account.
- Click
Next Step - Copy the Tweet’s URL, and paste it into the box: Instructions on finding a Tweet’s URL
- Click
MegaBlock! - Confirm that you want to nuke the tweet by typing the text shown on your screen into the box. Then click
MegaBlock!
Find instructions for other privacy actions here: Twitter’s Privacy guide
Control who gets to find and see your public profile on LinkedIn
Your public profile is visible to anyone on the internet. It is also indexed on search engines. Where possible, we encourage you to limit the amount of information shared on your public profile.
- Log into LinkedIn
- Click the
Meicon at the top-right corner of your LinkedIn homepage - Select
Settings & Privacyfrom the dropdown - Select
Visibility - Select
Edit your public profile - Under
Edit Visibility, turn off your profile’s public visibility for the highest security setting. This means that only those who have signed into LinkedIn are able to view your profile, and your profile will remain open to recruiters who are signed into LinkedIn.
You may also want to limit your profile visibility on third-party apps such as Outlook. To do so
- Go to
Settings & Privacy>Visibility - Click
Profile visibility off LinkedIn - Set
Should we show information from your profile to users of permitted services such as Outlookto No
People can also search for you on LinkedIn using your email address and phone number. Follow the steps below to prevent this.
- Under
Visibility(inSettings and Privacy), setProfile discovery using email addressto Nobody for the highest security settingProfile discovery using phone numberto Nobody for the highest security setting
Control the amount of information you share with your network
By default, the primary email address that you use for your LinkedIn account is visible to your direct connections. For the highest level of security, you will want to make your email address visible only to you.
- In
Visibility>Who can see or download your email address- Set
Who can see [your email address] on your profile or in approved appsto Only visible to me - Set
Allow your connections to download your email in their data exportto No
- Set
If you want to remain contactable for professional reasons, but have signed up for LinkedIn using your primary/personal email address, consider using your work email address or creating a separate email address for professional use. To register a new email address as your primary address on LinkedIn:
- Go to
Settings & Privacy>Sign-in & Security - Select
Email addresses>Add email address - Type the email address that you want to add, then click
Send Verification - Enter your LinkedIn password when prompted.
- LinkedIn will send a verification email to this new address. Go to the inbox for the email address that you have added to find this email, and click on the verification link.
- Once this is done, go back to
Settings & Privacy>Sign-in & Security>Email addressesand clickMake primaryto make your new email address your primary address on LinkedIn. - You can then choose whether you want to remove your previous email address from LinkedIn. To do so, click
Removenext to the address, and enter your LinkedIn password when prompted.
By default, your last name is visible to anyone who isn’t a connection on LinkedIn. For the highest level of security, abbreviate your last name. To do so
- Go to
Settings & Privacy>Visibility - Click
Who can see your last nameand select the abbreviated option.
Finally, you may want to decide whether your connections are notified when you’re mentioned in an article or blog post. You may want to turn this off if if you are facing targeted harassment or defamation. To disable notifications,
- Go to
Settings & Privacy>Visibility - Click
Notify connections when you're in the news - Set
Should we notify your connections and followers when you’re mentioned in the news?to No
You may also want to disallow others from mentioning or tagging you in content posted on LinkedIn. To do so
- Go to
Settings & Privacy>Visibility - Click Mentions or Tags
- Set
Allow others to mention or tag you in content posted on LinkedInto No
Control who gets to see your LinkedIn network
You can control who gets to see your LinkedIn connections. This will prevent harassers/abusers from contacting your professional network, especially if they are trying to defame you or capture your attention.
- Log into LinkedIn
- Click the
Meicon at the top-right corner of your LinkedIn homepage - Select
Settings & Privacyfrom the dropdown - Select
Visibility - Select
Who can see your connections - Select
Only youfor the highest security setting.
Find instructions for other privacy actions here: Managing your Account and Privacy Settings

Messaging apps
Telegram
Use a unique Telegram username
Anyone can find and contact you on Telegram if they have your username. They will also be able to see your phone number if it is visible to everyone. We encourage you to change your Telegram username to a unique one that you have not used elsewhere (including on social media profiles). Doing so will prevent you from receiving unwanted messages and help you maintain control.
To change your Telegram username, go to Settings > Edit > Username
Turn on Two-Step Verification
Two-step verification allows you to set up a password that will be required every time you log into your account from a new device – in addition to the code you get in the SMS. This can prevent your account from being ‘cloned’ or logged into by someone else.
To turn on Two-Step Verification:
- Go to
Settings>Privacy and Security>Two-Step Verification>Set Additional Password - Set your desired password (make sure this is unique and memorable)
- Create an optional hint for your password
- Set a Recovery email (remember to use a safe email!)
- Telegram will send a pin to your recovery email. Enter this pin into the prompt when you receive it.
- Click
continue, and you’re done.
Control who can see and find you using your phone number
Your phone number is an identifying information that is difficult to change, and which gives people access to you. Where possible, you should limit how public your phone number is so that you would minimise the chances of receiving unwanted contact.
Telegram allows you to control who can see your phone number.
- Go to
Settings>Privacy and Security>Phone Number - Set
Who can see my phone numbertoNobodyfor the highest security setting- This setting gives you the most control over who gets to see your phone number. Under ‘Exceptions’, you can then specify who you want to share your phone number with.
- If not, you can set
Who can see my phone numbertoMy Contacts. People who have already saved your number in their contacts will also see it on Telegram.
Telegram also allows you to control who can find you with your phone number.
- Go to
Settings>Privacy and Security>Phone Number - Set
Who can find me by my numbertoMy Contactsfor the highest security setting. This means that users who add your number to their contacts will only see it on Telegram if they are already your contact.
Control who can see your profile information
Telegram allows you to control who gets to see your Last Seen & Online, as well as your profile photo.
- Go to
Settings>Privacy and Security>Last Seen & Online - Set
Who can see my timestamptoNobodyfor the highest security setting. - Click
Backthen clickProfile Photo - Set
Who can see my profile phototoMy Contacts- this means that only users who you have added as a contact can see your profile photos.
Control whether forwarded messages are linked back to you
On Telegram, people can forward your messages to others. These forwarded messages can link back to your account. To prevent this, do the following steps:
- Go to
Settings>Privacy and Security>Forwarded Messages - Set
Who can add a link to my account when forwarding my messagestoNobodyfor the highest security setting.
Control who can add you to groups & channels
You can control who gets to add you to groups and channels.
- Go to
Settings>Privacy and Security>Groups & Channels - Set
Who can add metoMy Contactsfor the highest security setting. This means that only users who you have added as a contact can add you to groups & channels.
Control who can call you
You can control who gets to call you on Telegram. This is useful if your phone number has been compromised.
- Go to
Settings>Privacy and Security>Calls - Set
Who can call metoMy Contacts
Your WhatsApp account is tied to your phone number. If strangers are contacting you on WhatsApp, it means that your phone number has been compromised. If this contact starts to feel distressing or overwhelming, please consider changing your phone number.
For the highest security setting, ensure that your privacy settings are set to the following in Settings > Account > Privacy
Last Seen>NobodyProfile Photo>My ContactsAbout>My ContactsGroups>My ContactsStatus>My ContactsLive Location>None
Also remember to turn on Two-Step Verification in Settings > Account > Two-Step Verification. This will add an additional level of security if someone is trying to hack into your account.

Others
If you are being harassed by someone via Gmail, refer to Google’s guide to blocking or unsubscribing from emails
- A blocked email address can still send you emails, but these emails will immediately go into your Spam folder.
- The owner of the blocked address will not know that you blocked them.
- You will only be blocking the other user on Gmail; they can still contact you on other Google services, such as Google Hangouts.
Set up 2-step verification
- Log into your Google Account.
- Click on your user photo in the top-right corner of your screen.
- Click
Manage your Google Account - Click
Securityin the left sidebar - Click
2-step verificationunderSigning in to Google - Follow the on-screen instructions to set up 2-step verification for your Google account.
Control how Google collects and stores your location history, YouTube history, and web & app activity
Use Google’s Privacy Checkup to quickly go through your Google account’s privacy settings. The Privacy Checkup will walk you through setting up auto-delete for location history and your YouTube history. We recommend selecting Auto-delete activity older than 3 months
If you don’t want Google to collect this information in the first place, go to Activity Control and turn off:
- Web & App Activity
- Location History
- YouTube History

Further resources
- Chayn (UK): Advanced DIY Privacy Guide for Every Woman
- New York Times (US): Social Media Security and Privacy Checklists